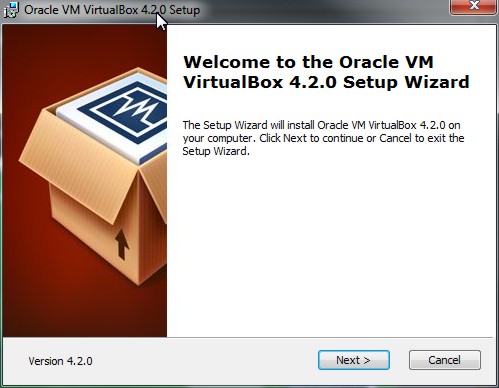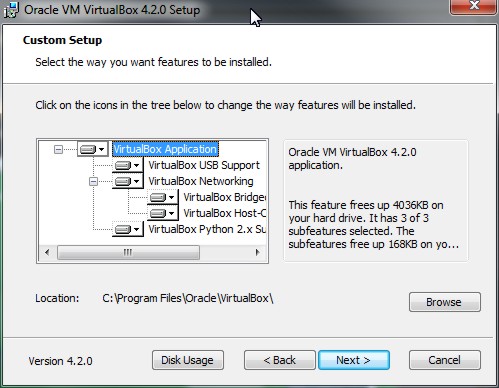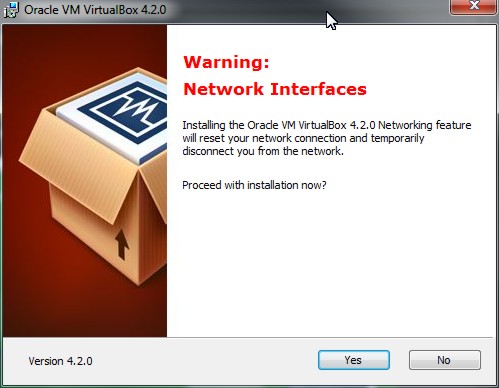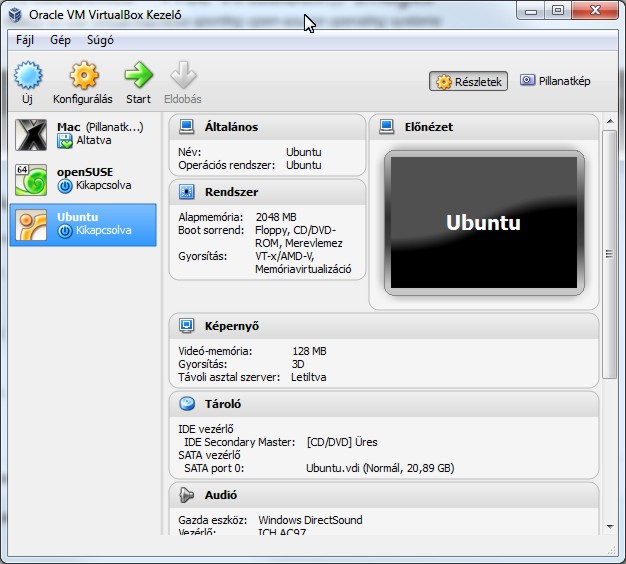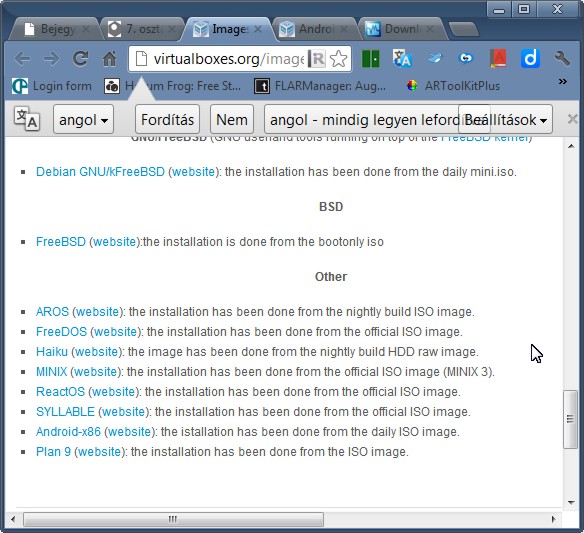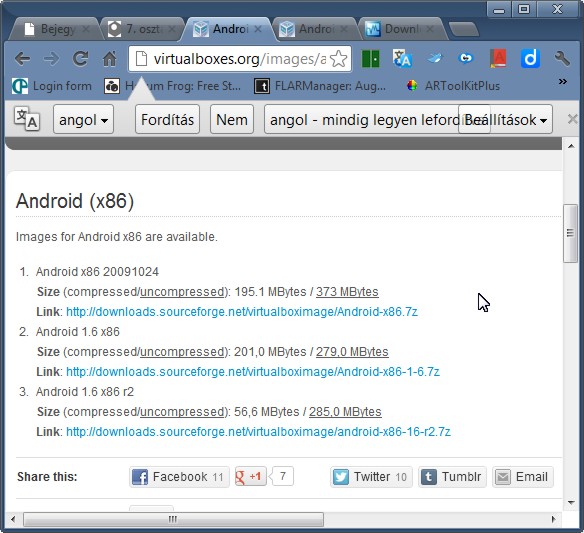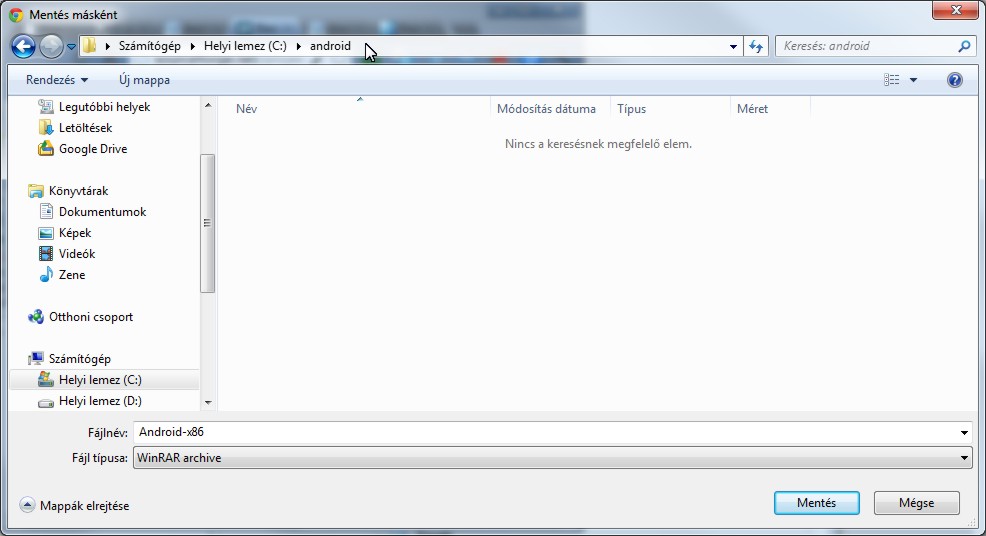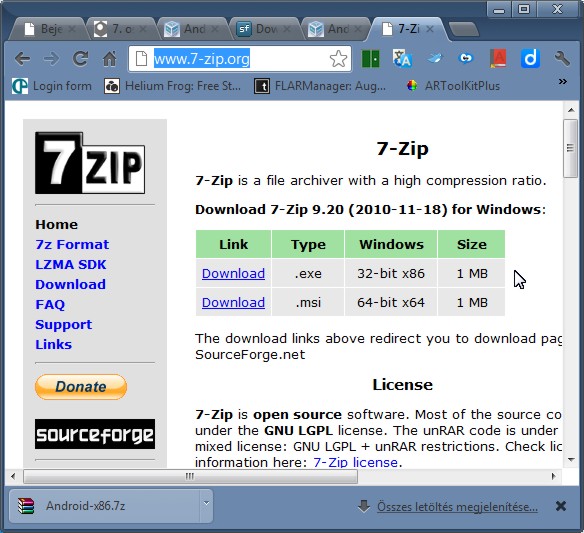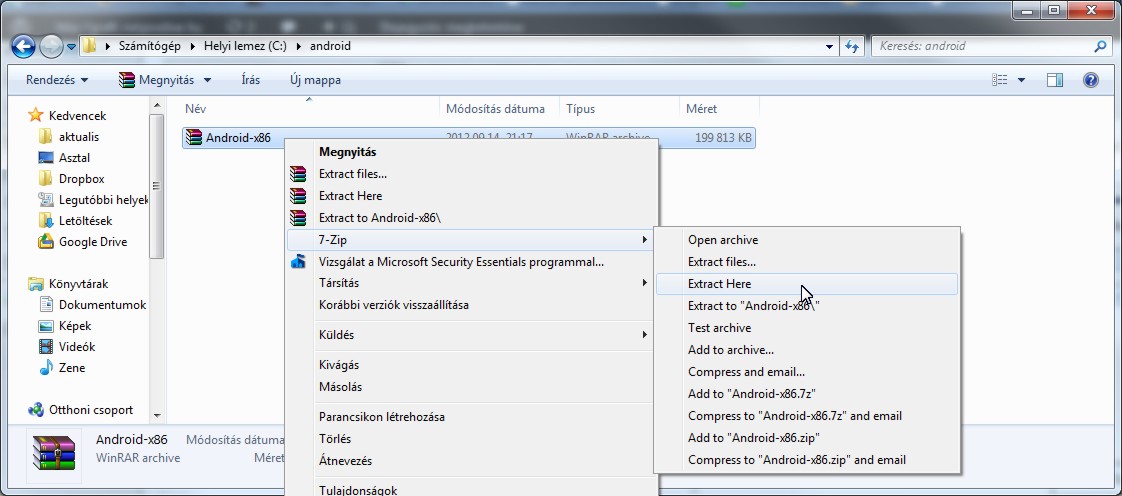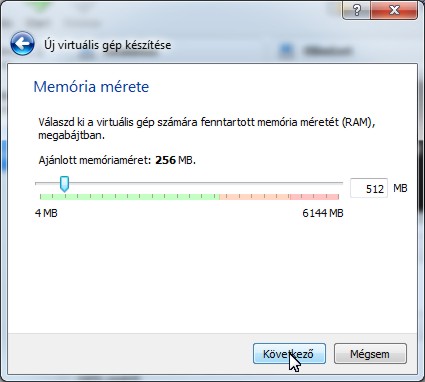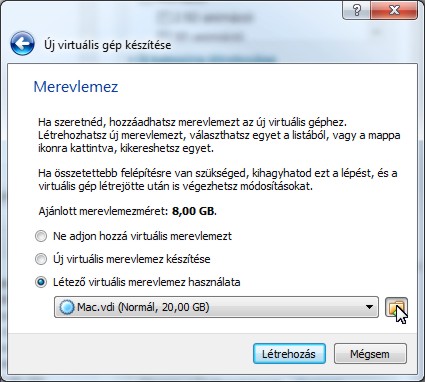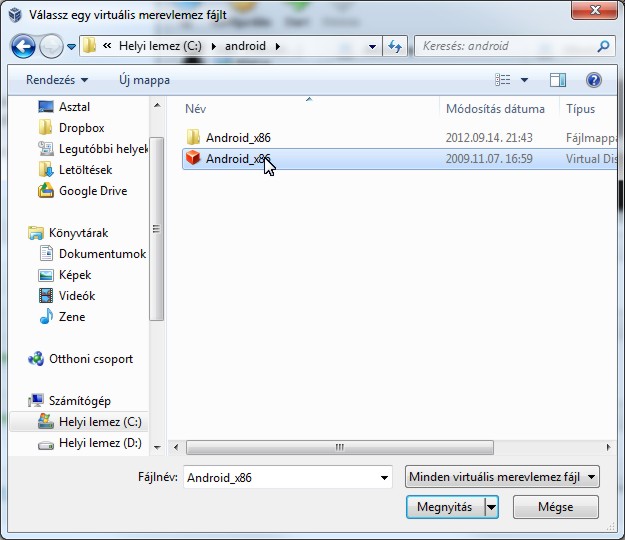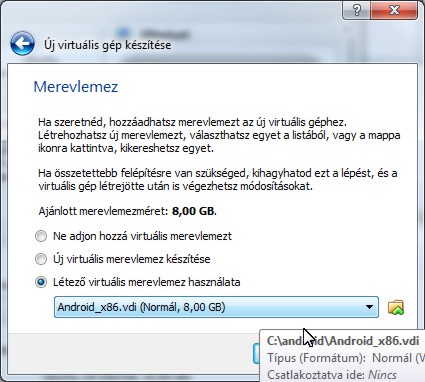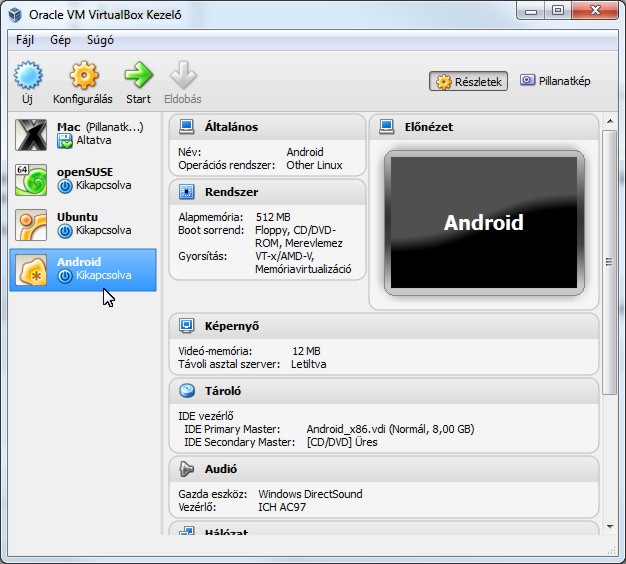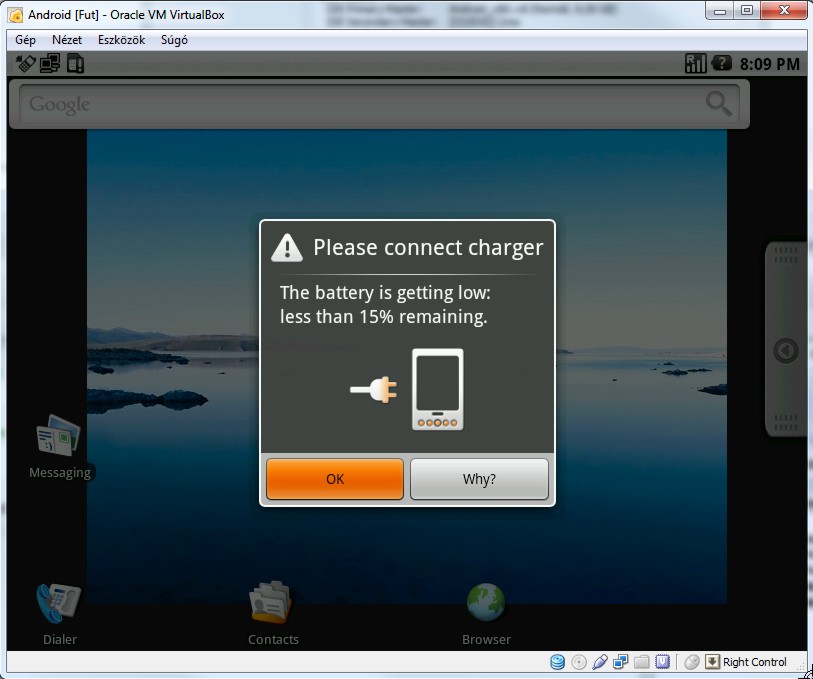Az óra célja, hogy veszélytelenül ki tudj próbálni más operációs rendszereket, mint amit eddig megismertél. Ehhez egy úgynevezett virtualizációs programot használunk, amely a gépeden az egyik ablakban futtat egy másik operációs rendszert. Arra az ablakra ezután úgy kell gondolnod, mintha a számítógépeden belül egy másik számítógép lenne, melyet ki- és bekapcsolhatsz, arra operációs rendszert telepíthetsz. Hajrá!
Az órán használt program: az Oracle Virtualbox.
Komplett operációs rendszerek, melyeket letölthetsz: http://virtualboxes.org/images/
Az alábbi oktatóanyagban egy Android operációs rendszert telepítünk a Virtualboxba. Nézzük a beüzemelés lépéseit!
Először is töltsd le az Oracle Virtualbox program legfrissebb verzióját a fejlesztő honlapjáról! >> Oracle Virtualbox
A telepítésről készült képek:
Ez az a lépés, ahol megijedhetsz. Azt írja, hogy pillanatra le fogja kapcsolni az internetcsatlakozásodat, amíg felinstallálja a virtuális gép saját hálózati kártyáját. Engedd meg neki!
Indul a Virtualbox. Nekem már volt telepítve a rendszeremre három virtuális gép. Te csak üres helyet találsz. No, ide kéne bedrótoznunk az Androidot!
Töltsük le az alábbi webhelyről: http://virtualboxes.org/images/
Majd mentsük le a legelső verziót a a Helyi lemez(C:)-re létrehozott Android mappába.
Ha bemész ebbe a mappába, látni fogod, hogy egy tömörített, 7ZIP kiterjesztésű állomány került ide.
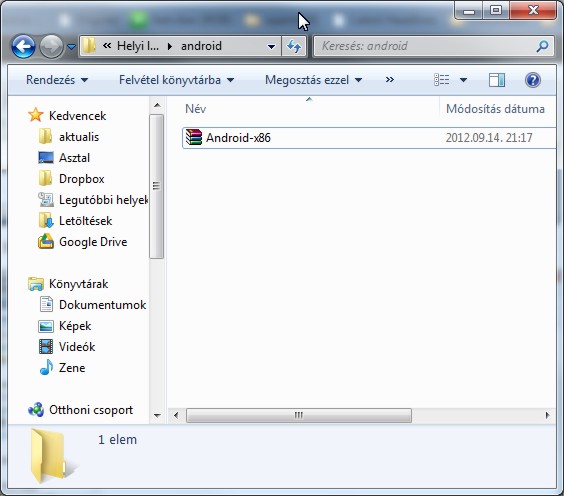
Hogy ezt ki tudjuk csomagolni, le kell töltenünk a 7Zip programot innen:
Ha nem tudod, hogy 32 vagy 64 bites Windows-od van, inkább válaszd az előbbit!
Ha a 7Zip-et feltelepítetted, a Windows Intézőjében kattints rá jobb egérgombbal és választ a 7Zip menüpont, és azt, hogy “csomagolja ki ide”. Imigyen:
Ha készen vagy, ezt fogod látni:
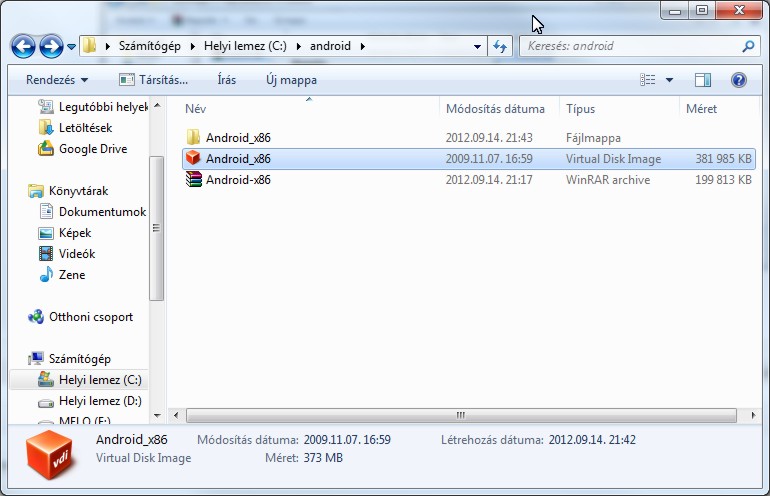
Az a piros VDI (Virtual Disk Image) fájl az előre elkészített virtuális géped. Olyan mint a gyorsrizs vagy a zacskós leves, nem te készítetted, nem te installáltad,
csak előkaptad a mélyhűtőből, bele a mikróba, aztán lehet fogyasztani!
Vegyük elő a Virtualboxot, és csatoljuk rá ezt az állományt! Kérj új virtuális gépet! Mutatom:
Állítsd be a nevét, típusát az alábbiak szerint!
Az Android mobiltelefonokra fejlesztett Linux operációs rendszer.
Állítsuk be a virtuális gép memóriaméretét. A program jelzi, meddig érdemes nyújtózkodni.
A Következő panelon válasszuk a leírás szerint, hogy már létező virtuális merevlemezt adunk a rendszerünkhöz. Ezt a harmadik rádiógomb bejelölésével, illetve a sárga mappára való kattintással tehetjük meg.
Keress rá a mapparendszerben a C:\Android mappára, ahol az előbb kicsomagoltad az Androidot.
Most már látod, hogy a helyén van a cucc.
Befejezve a beállítást a Virtualbox fő ablakában látjuk a mi kis Androidocskánkat…
Jelöld ki az Androidot ebben az ablakban, majd nyomd meg a zöld START gombot.
Kérdezget közben egyet, s mást, mi ígérjünk meg neki mindent: Örök hűséget, adómentességet, személyi igazolvány és TAJ-számot, csak engedjen tovább… És íme!
Itt az Android! Ne ijedj meg, csak azt kéri, hogy a mobilodat tedd rá a töltőre, mert merül az aksija 😉
Próbáld ki, jó móka! Ha benn ragad az egered, a jobb CTRL gombbal ki tudod szedni az ablakból.