
Oké, órákig kattintgattad a fényképezőgépedet, hogy legyen egy klassz képsorod. De hogy lesz ebből film? Erről szól a következő oktatóanyag.
A Blender amolyan svájci bicska a szabadszoftveres világban. Nem csak modellezésre, animációra kiváló, de játékot is lehet vele készíteni, és – ezt kevesebben tudják – filmvágásra is használható. Nem azt mondom, hogy egy Premiere, de ha a sajátságos logikáját megszokjuk, kisebb feladatokat szépen megoldhatunk a segítségével. Igazi hobbistúdió 20 MB-on, ingyen, és elég jó minőségben.
Célkitűzés – milyen felhasználásra készül a film?
Adott egy képsor, amely ott lapul a merevlemezeden. Először is vizsgáljuk meg, mekkora képekből áll! Ezt bármelyik képnézegető vagy képszerkesztő programmal megteheted. Én pl. a Picasa-t használtam.
480 x 390 pixel méretű a képsorom egy kockája. Egy mai átlagos digitális fényképezőgép ennél természetesen sokkal nagyobb képeket állít elő.
Nézzünk például két gyakran használt standard filmes méretet:
- PAL: 720 x 576 px
- HDTV: 1920 x 1080 px
- PAL (720 x 576 px)-re állítva hagyományos tévékészülékre készíteknék vele animációt.
- 640 x 480 px-et (VGA) beállítva egy Youtube videó lehet belőle.
- 3648 x 2736 px-es teljes felbontásban pedig kipróbálhatjuk, milyen erős a gépünk – mondjuk egy digitális mozihoz.
Példaanimációnkhoz a fenti remek klipet választottam. 122 képkockáját innen töltheted le. Bontsd ki egy munkamappába.
Blender – a film beállításai
Indítsd el a Blendert! Először is állítsd be a készülő film dimenzióit a kijelölt panelon!
Itt visszaköszön a képkocka mérete. Állítsd alatta 100%-ra a csúszkát, hogy teljes méretben dolgozzon! Majd a kezdő és záró képkockát állíthatod át.
Videoszerkesztés
Ezután váltsunk át videoszerkesztő nézetbe!
A képen jelöltem a többsávos szerkesztésre alkalmas terülelet: ide helyezhetsz el képsorokat, filmeket illetve zenéket. Felette pedig egy fekete képernyő: itt fog megjelenni a filmed.
Importáljuk a képsort az Add > Image paranccsal. Megjegyzem: Ebben a menüben szóló képet, képsort (image strip), hangot is behívhatsz!
Az importáláshoz jelöld ki sima kattintással a kezdő ALT+kattintással a záró képkockát! Majd Add Image Strip gomb.
Az idősávon megjelenik a képsorod összefüggő videosávként. G betűt megnyomva az egérrel viheted a helyére, a kezdő képkockához. Ha most a pillanatot jelző függőleges zöld vonalat mozgatod, a képernyőn megjelenik az animáció. A legalsó eszközsorban simán lejátszhatod. A képernyő az egér görgőjével nagyítható.
Ha vágnod kell a filmen:
 Ha kész vagy, menj vissza Default – alapnézetbe!
Ha kész vagy, menj vissza Default – alapnézetbe!
Rendereljük a videót
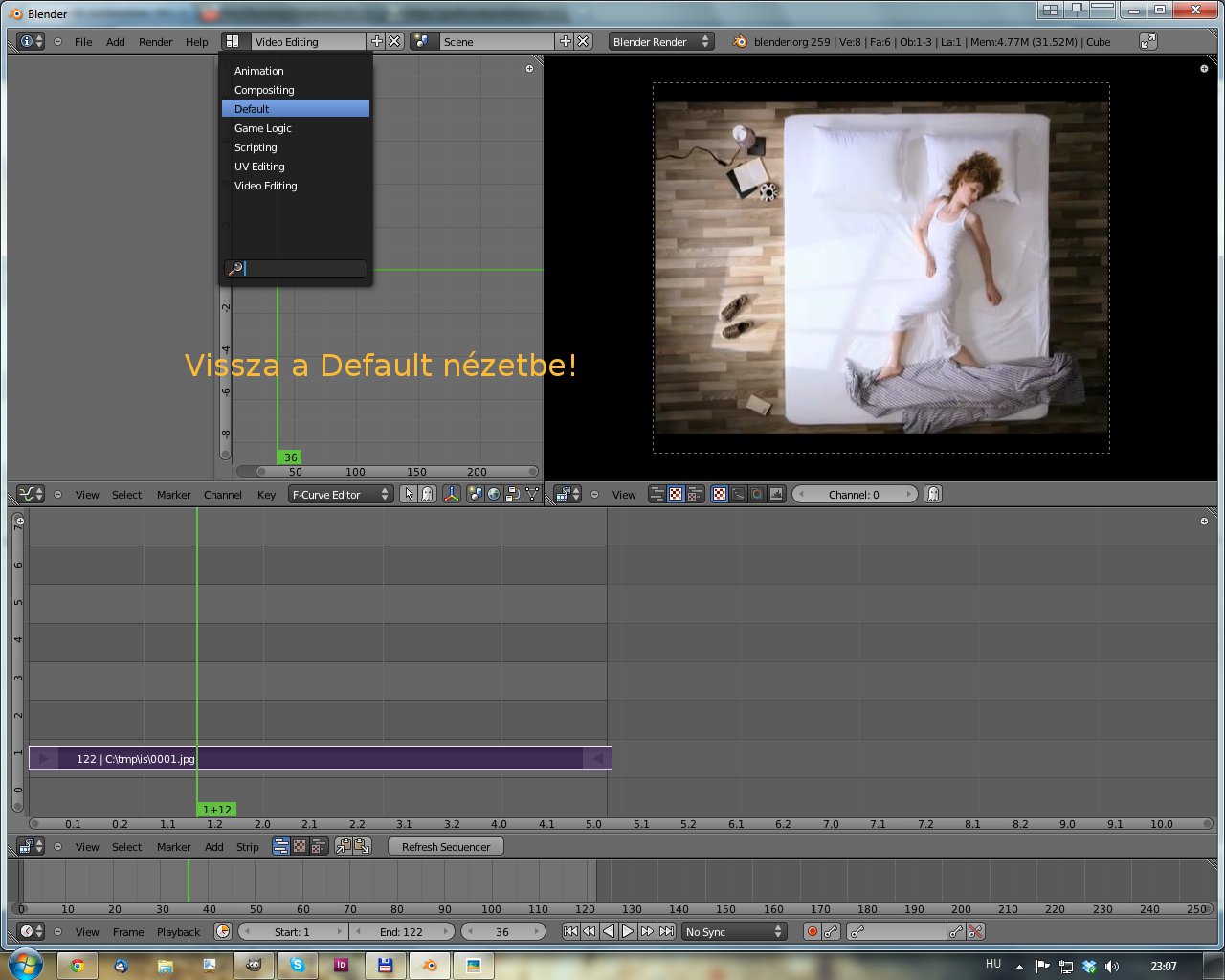 Az F12 (billentyűzet) vagy az Image gomb (jobb oldali panel) megnyomásával kirenderelhetsz egy képkockát. Így ellenőrizheted még a film elkészülte előtt, hogy minden a helyén van, jók-e a beállításaid.
Az F12 (billentyűzet) vagy az Image gomb (jobb oldali panel) megnyomásával kirenderelhetsz egy képkockát. Így ellenőrizheted még a film elkészülte előtt, hogy minden a helyén van, jók-e a beállításaid.
 A bal panel alján jelöltem az Output (Kimenet) beállításait. Itt először jelöld ki azt a könyvtárat, ahova szeretnéd kiírni a filmet, majd határozd meg, milyen formátumban akarod. Én például H264-es tömörítésű fájlt készítettem, mert ez viszonylag hamar felmászik a Youtube-ra.
A bal panel alján jelöltem az Output (Kimenet) beállításait. Itt először jelöld ki azt a könyvtárat, ahova szeretnéd kiírni a filmet, majd határozd meg, milyen formátumban akarod. Én például H264-es tömörítésű fájlt készítettem, mert ez viszonylag hamar felmászik a Youtube-ra.
 Ezután nyomd meg az Animation gombot, s ezzel el is készítetted a filmet, amit megtalálsz az általad kijelölt mappában.
Ezután nyomd meg az Animation gombot, s ezzel el is készítetted a filmet, amit megtalálsz az általad kijelölt mappában.
Az eredményt itt, alant láthatod. A klip, amiből kipreparáltam: Oren Lavie: Her Morning Elegance. Jó szórakozást, eredményes munkát kívánok!

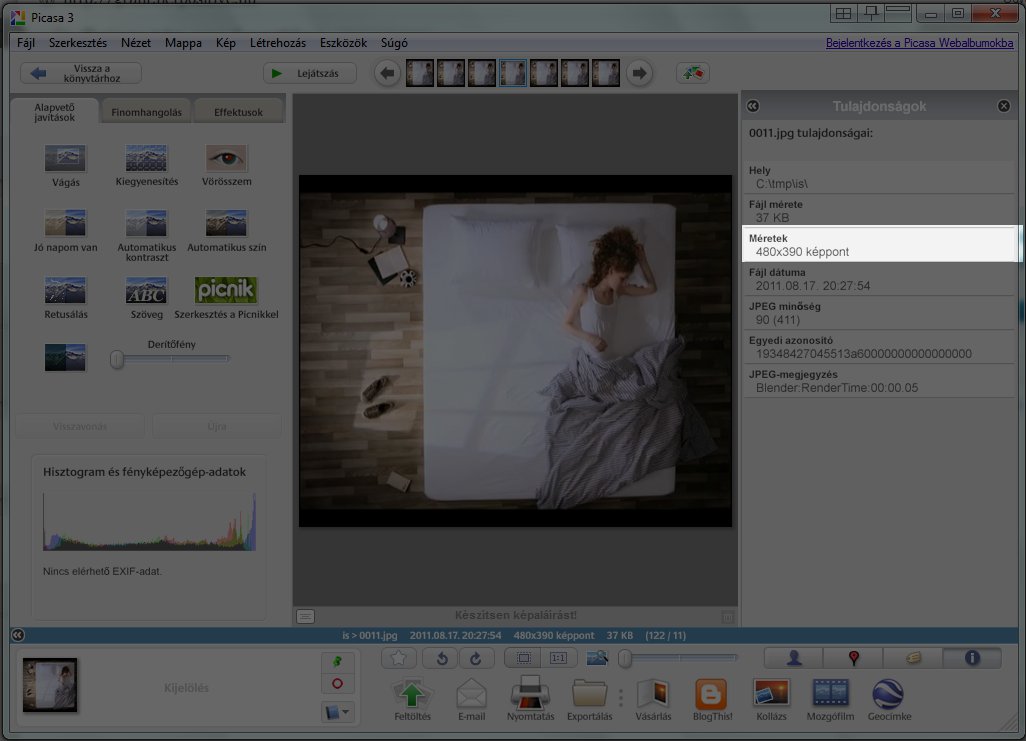
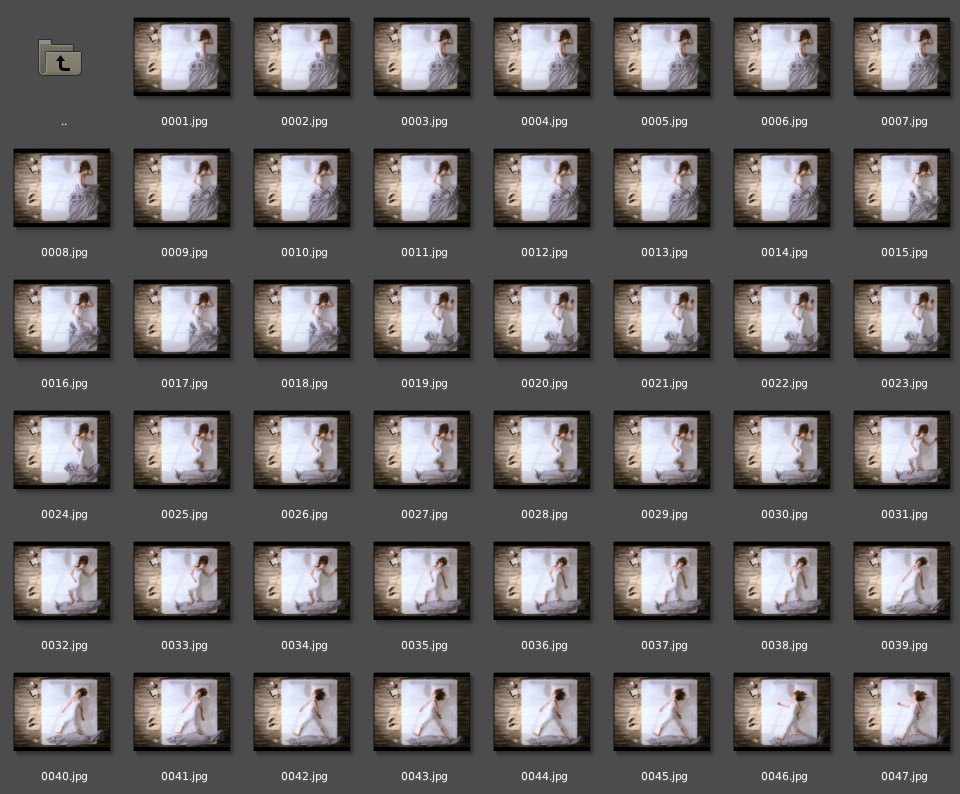
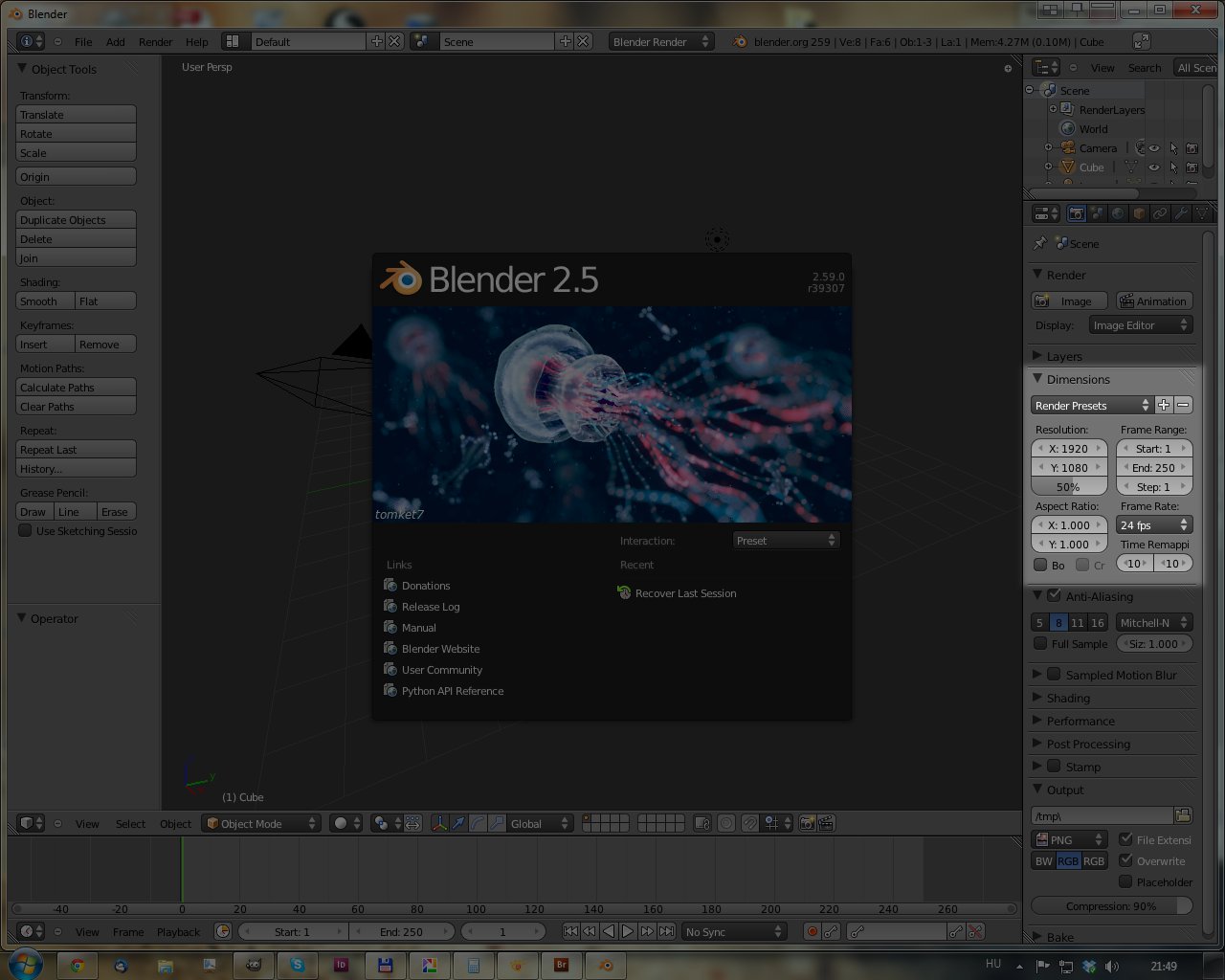
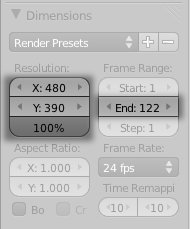
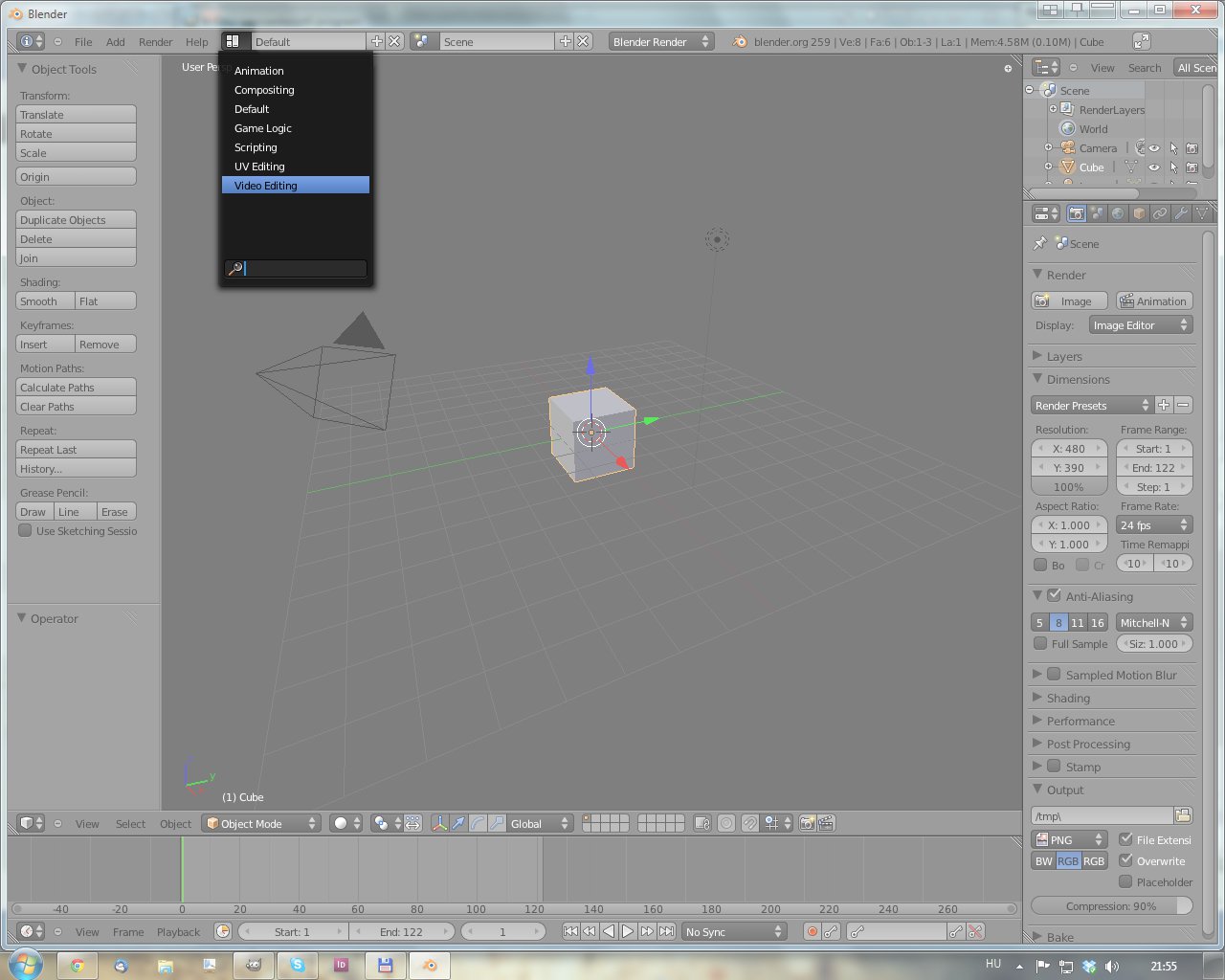


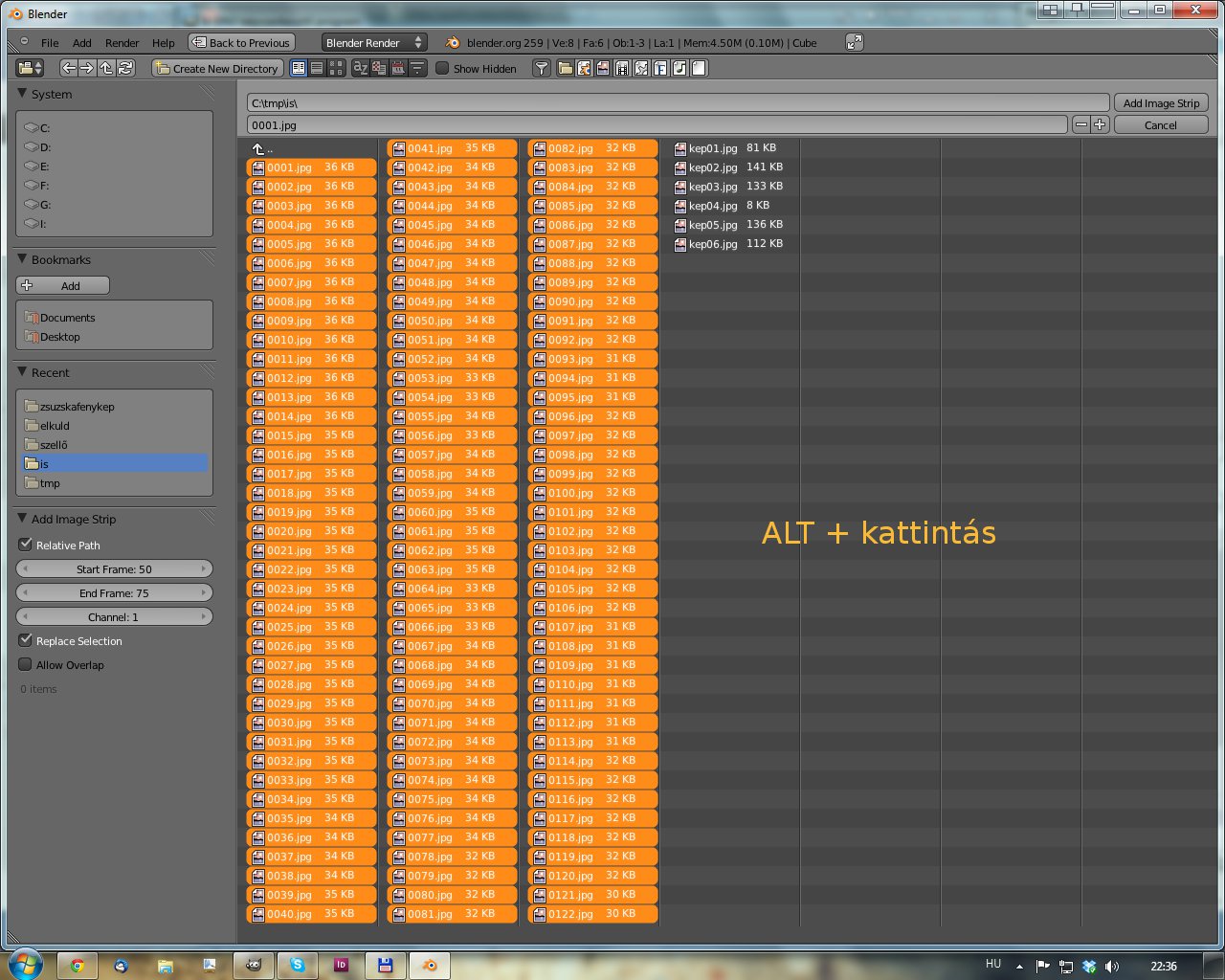

Szia!
Örülök, hogy ismét vannak új tartalmak! Sajnos van egy problémám a 2.59-es blenderrel. A video szerkesztésnél nekem nem jelenik meg kép csak egy fehér téglalap. Az op. rendszer Windows Xp, ha ez számít. Tapasztalt már valaki hasonlót?
vopy
vopy, nálam is ugyanez a helyzet, és nagyon fontos lenne, hogy megcsináljam azt a videót. tudna valaki segíteni? miért van fehér téglalap a képek helyén?
Milyen képformátumot használsz?